Foire aux questions
Acheter des billets
1. Sur la page d'accueil, cliquez sur l'icône «billets», choisissez le spectacle et ensuite la date de représentation.

2-Si vous êtes sur la page d'un spectacle, rendez-vous dans la section calendrier sous le résumé et cliquez sur «Acheter un billet». Si les dates proposées ne vous conviennent pas, cliquez sur «Voir plus» au bas pour accéder au calendrier complet.
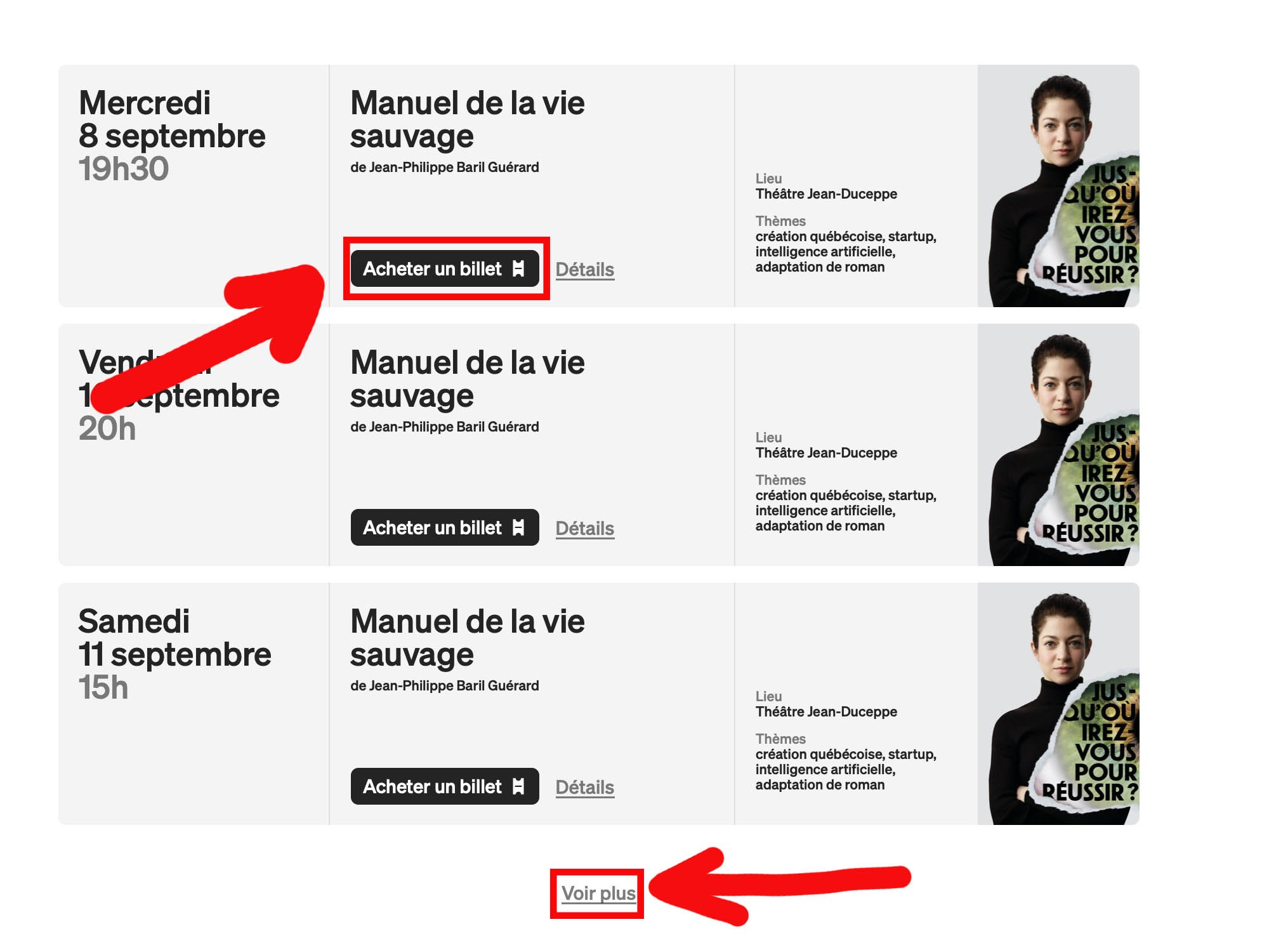
2. Lorsque vous aurez sélectionné une date de représentation, vous aurez ensuite accès au plan de salle. Cliquez sur «Se connecter» en haut à droite de votre écran afin d’accéder à votre compte Duceppe ou d’en créer un.
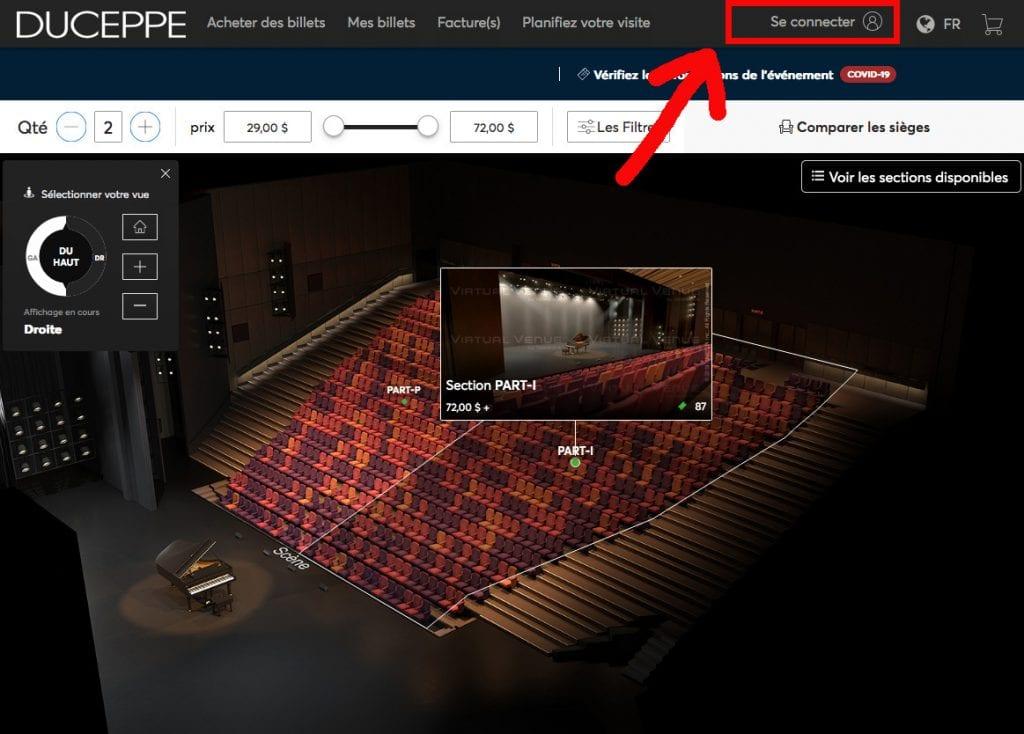
3. Indiquez en haut à gauche de votre écran la quantité de billets que vous désirez acheter puis sélectionnez dans le plan de la salle la section dans laquelle vous voulez trouver des sièges.
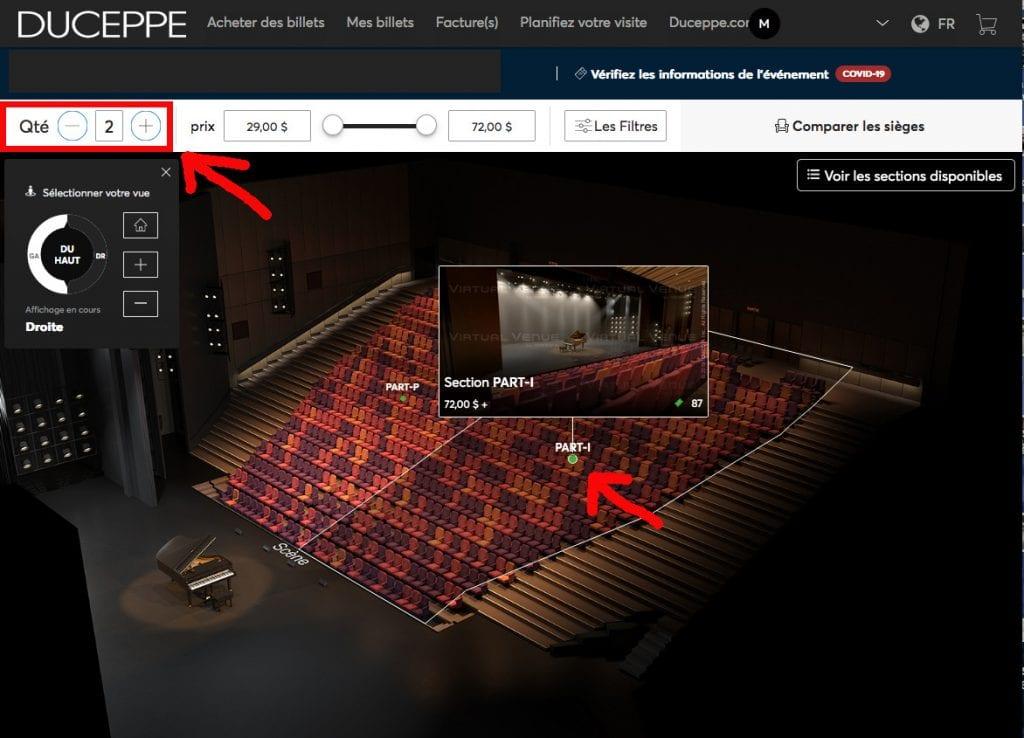
4. Parcourez le plan de salle et cliquez sur les sièges disponibles (en vert) qui vous intéressent.
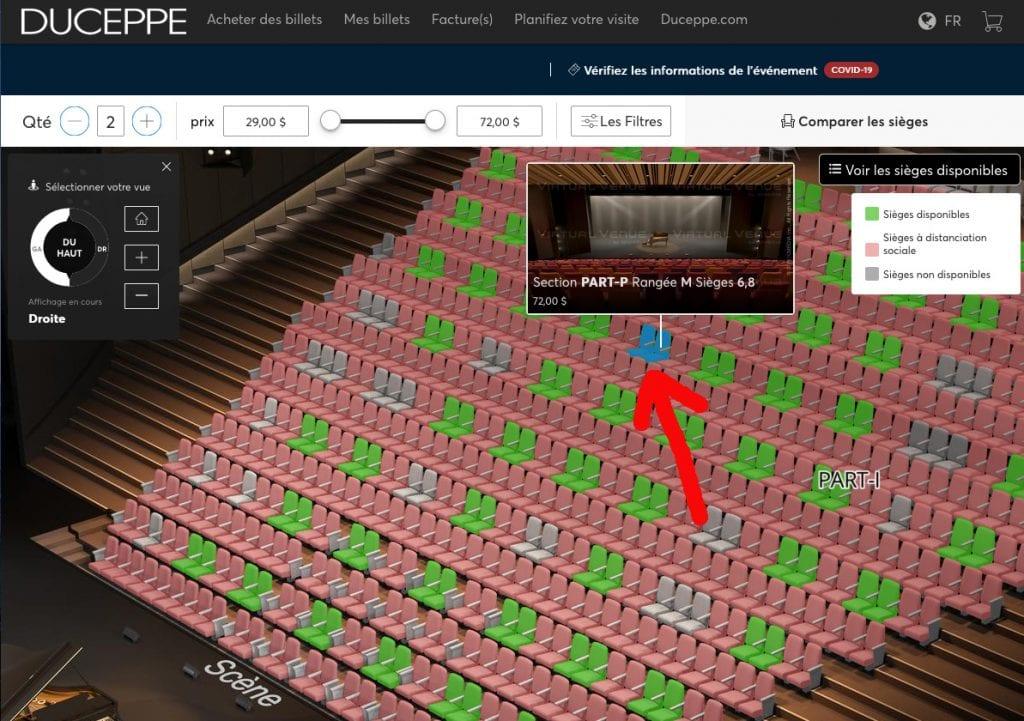
5. Le plan de salle vous donnera alors accès à une vue de la scène à partir des sièges sélectionnés. En bas, au centre de votre écran, vous pouvez cliquer sur l’option «360°» afin de bouger votre angle de vue. Aussi, vous pouvez cliquer au bas à droite sur l’option «Comparer les sièges» pour que le système vous propose de nouveaux sièges.
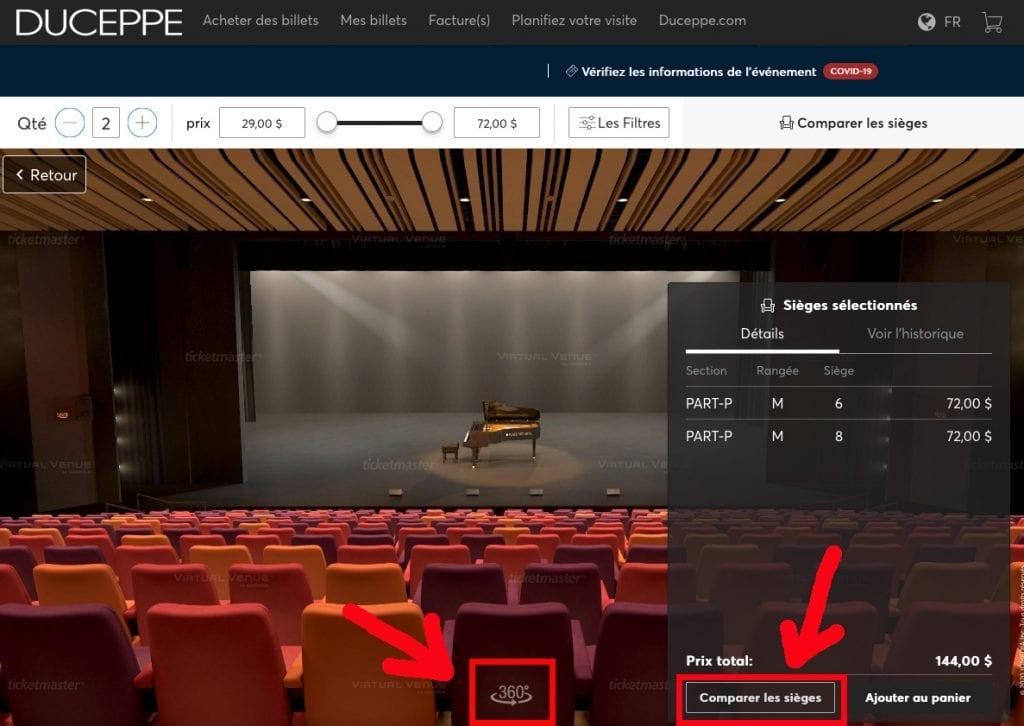
6. Lorsque vous êtes satisfait·e des sièges, cliquez au bas à gauche sur l’option «Ajouter au panier».
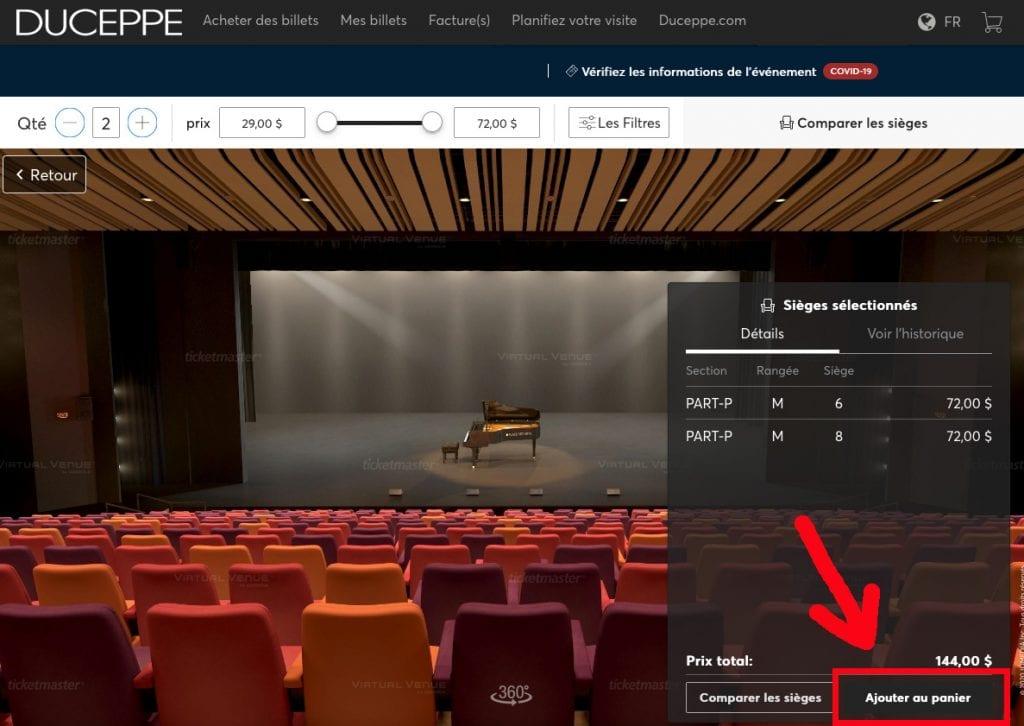
7. Le contenu de votre panier s’affichera en haut à droite de votre écran. Cliquez sur l’option «Continuer» pour passer au paiement.
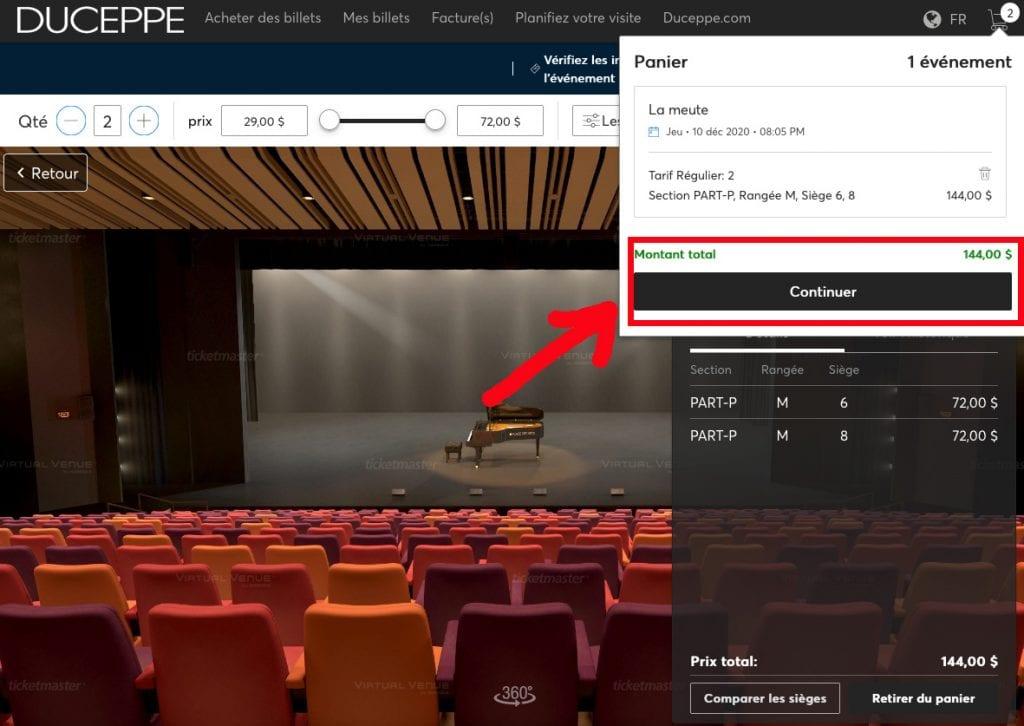
8. Passez en revue les billets ajoutés à votre panier. Si vous désirez ajouter des billets pour un autre spectacle ou une autre représentation, cliquez au bas sur l’option «Continuer à magasiner». Si votre achat est complet, cliquez au bas sur l’option «Caisse».
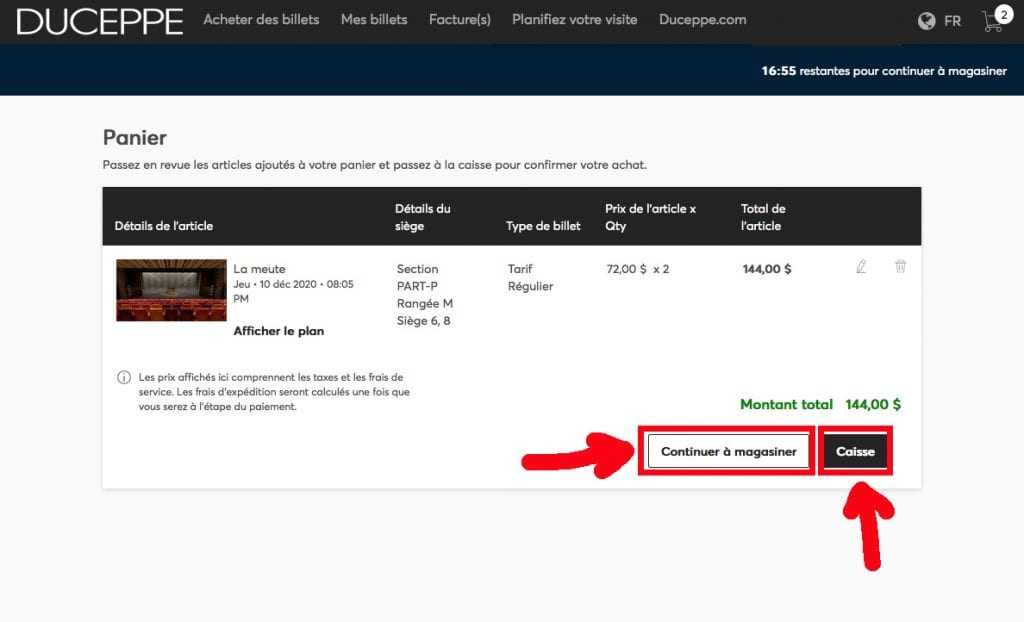
9. Choisissez ensuite le mode de livraison de vos billets dans le menu déroulant. Attention, certaines options occasionnent des frais supplémentaires. Lorsque votre sélection est faite, cliquez sur «Suivant».
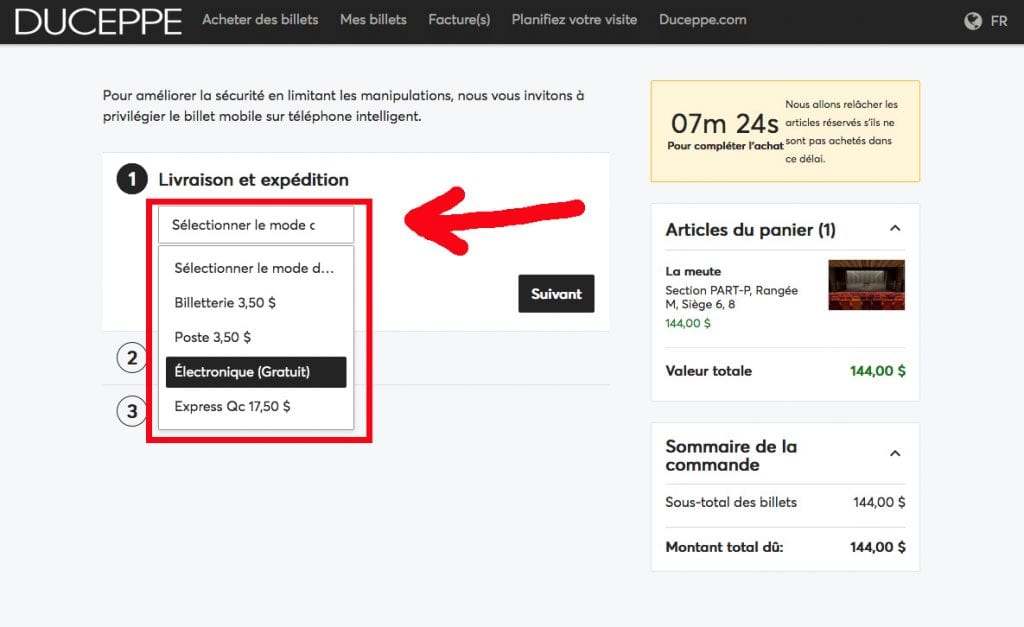
10. Vous aurez ensuite l’option de réserver une place au stationnement de la Place des Arts et de l’ajouter à votre commande. Choisissez le nombre de places de stationnement et cliquez sur «Ajouter» puis sur «Suivant». Si vous ne voulez pas réserver une place de stationnement, sauter simplement cette étape en cliquant sur «Suivant».
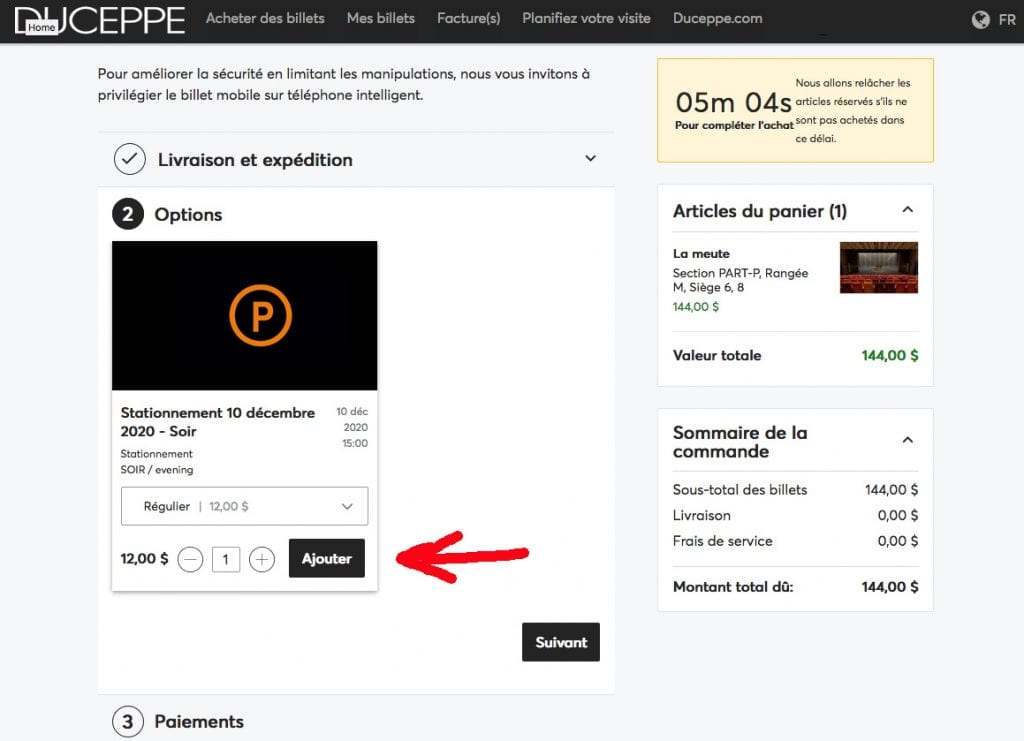
11. Passez maintenant au paiement. Cochez l’option «Paiement complet». Si une carte de crédit figure déjà à votre compte Duceppe, elle apparaîtra automatiquement. Il vous suffira d’ajouter votre code CVV. Si vous n’avez pas de carte de crédit figurant à votre comte, vous aurez l’option d’entrer votre numéro de carte de crédit et d’enregistrer la carte à votre compte, si vous le désirez. Vous avez aussi l’option de partager votre paiement sur plus d’une carte de crédit. Pour compléter la transaction, vous devez cocher la case «J’accepte les Termes et conditions» et finalement la case verte «Soumettre votre commande».
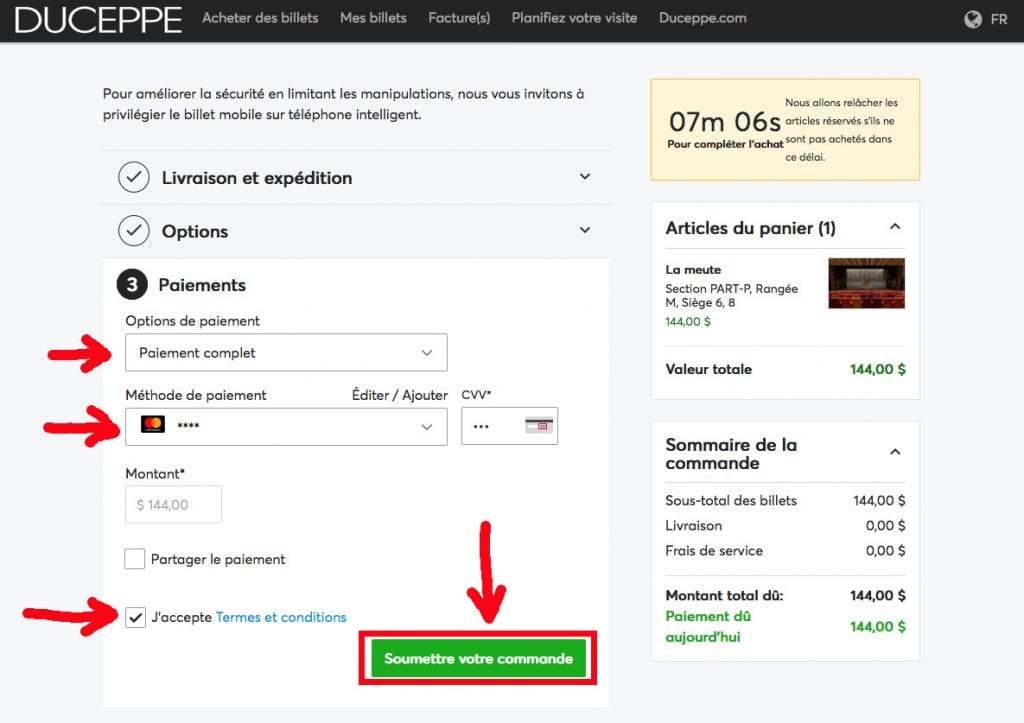
12. Une confirmation de votre achat apparaîtra à l’écran avec votre numéro de confirmation. Des informations sur le mode de livraison de vos billets y figureront également. Vous recevrez votre reçu par courriel quelques instants après la confirmation de votre achat.
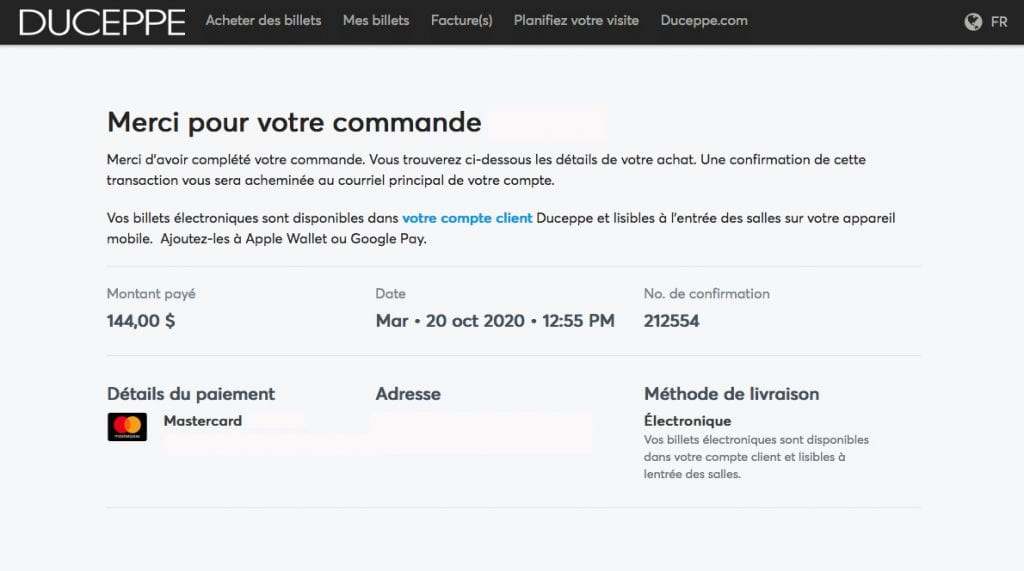
1. Lorsque vous avez sélectionné une représentation et que vous vous retrouvez sur la page du plan de salle, vous pouvez entrer votre code promo au haut de la page. Cliquez ensuite sur «Appliquer».
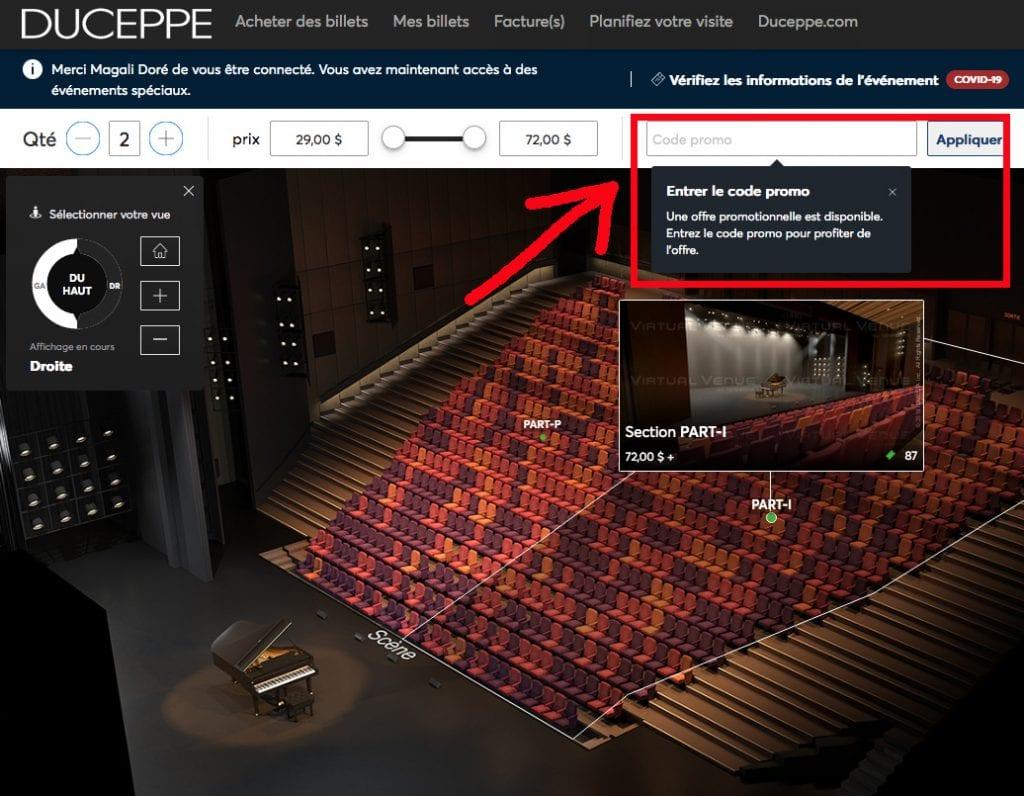
2. Si le code est appliqué avec succès par le système, un message apparaîtra vous indiquant le nombre maximal de transactions auxquelles vous pourrez appliquer ce code.
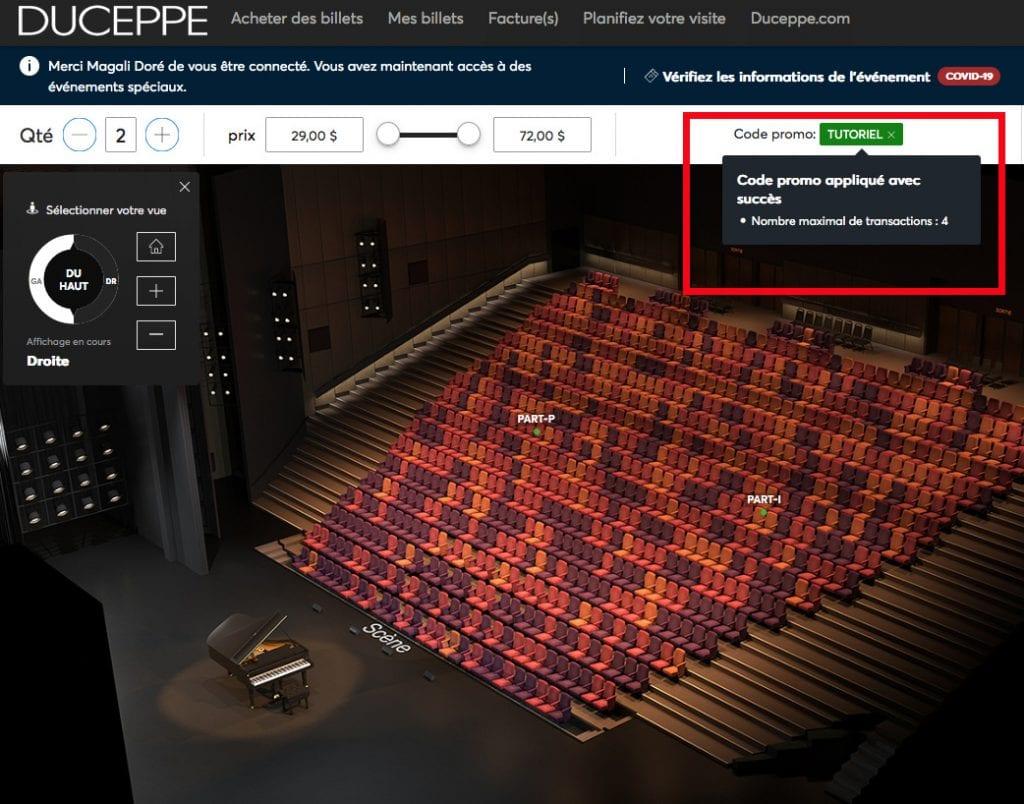
Sur mobile, pour entrer le code promo vous devez cliquer au haut de votre écran sur l’option «Les filtres».
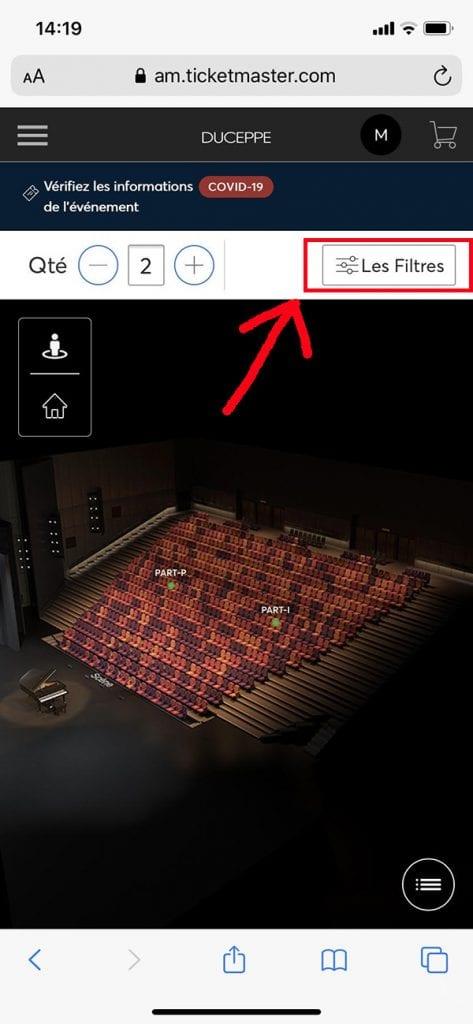
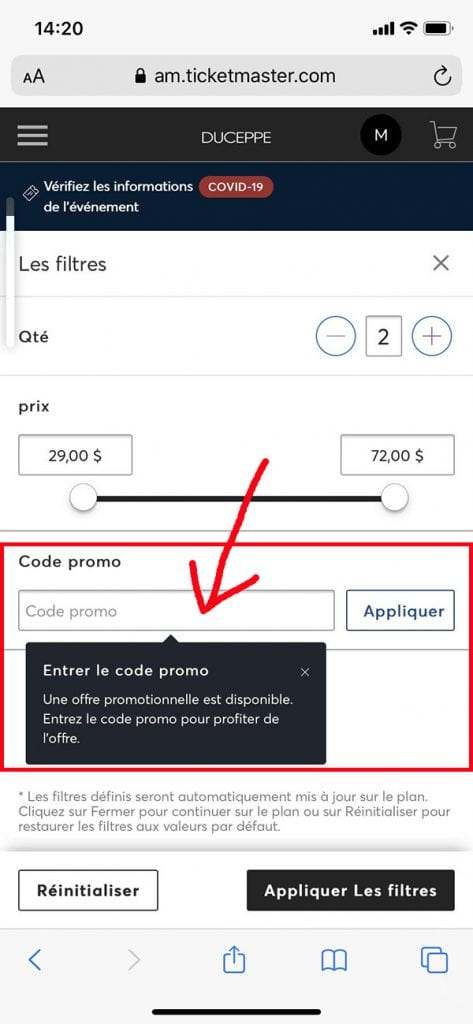
Toutes les opérations menées sur le site transactionnel de Duceppe sont protégées par un dispositif respectant les plus hautes normes de sécurité.
Se connecter à un compte Duceppe
1. La page de connexion à votre compte est disponible à partir du site web de Duceppe, en cliquant sur l'icône en haut à droite.

2. Lorsque vous accédez à la page de connexion, cliquez sur «Se connecter» en haut à droite de votre écran, encadré en rouge dans la capture d’écran ci-bas.
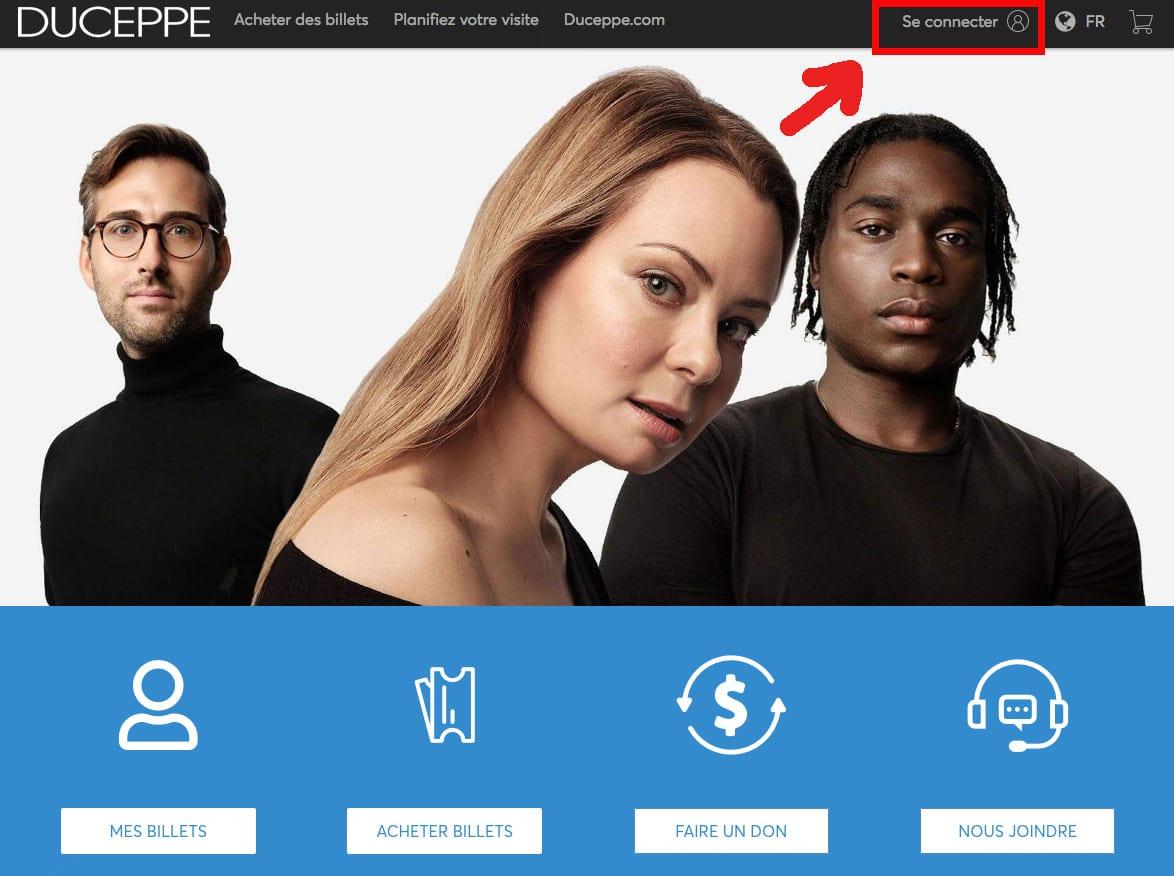
3. Une fenêtre secondaire (pop-up) s’affichera et vous devrez entrer votre courriel, cliquer sur suivant et ensuite entrer votre mot de passe.
Si la fenêtre secondaire (pop-up) ne s’affiche pas, il se peut que votre navigateur internet l’ait bloquée. Vous pourrez régler ce problème en configurant les paramètres de confidentialité et de sécurité de votre navigateur afin d’autoriser les fenêtres secondaires (pop-up).
Si vous ne posséder pas de compte Duceppe, en cliquant sur «Se connecter» vous aurez l’option de vous créer un compte.
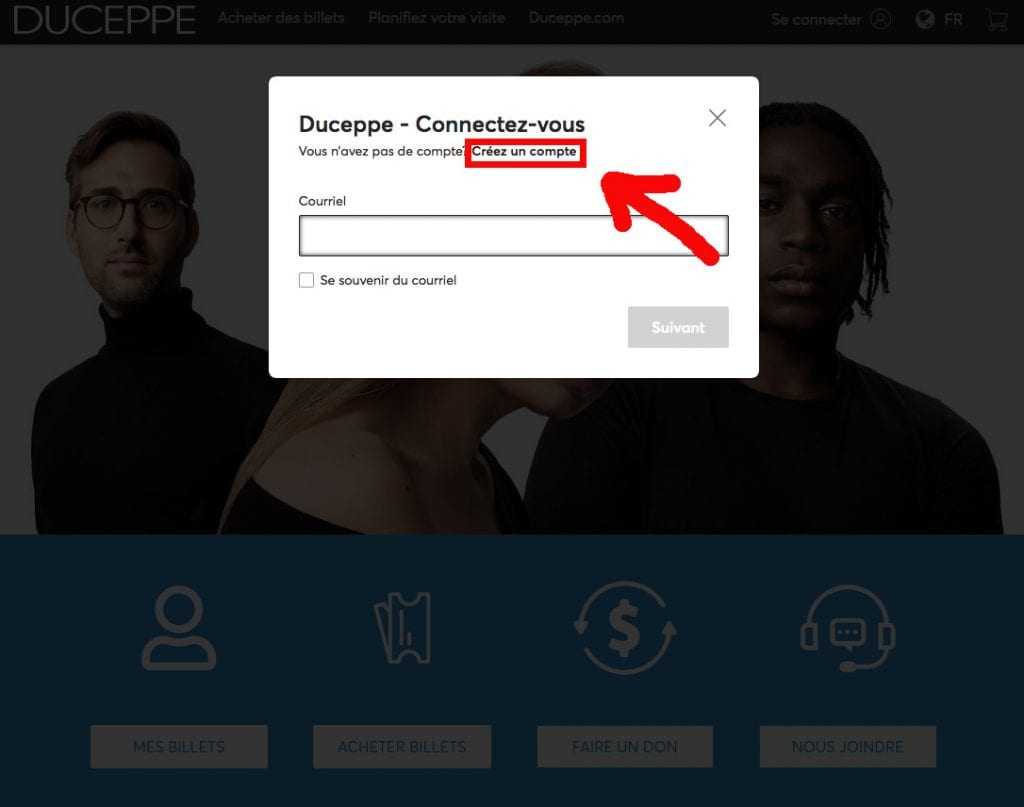
En tentant de vous créer un compte, il se peut que le message suivant apparaisse: «Il semble que vous ayez déjà un compte». Nous vous conseillons d’utiliser alors la fonction «Mot de passe oublié»:
1. Cliquez ici pour accéder à la page de connexion.
2. Cliquez sur «Se connecter» en haut à droite de votre écran, encadré en rouge dans la capture d’écran ci-bas.
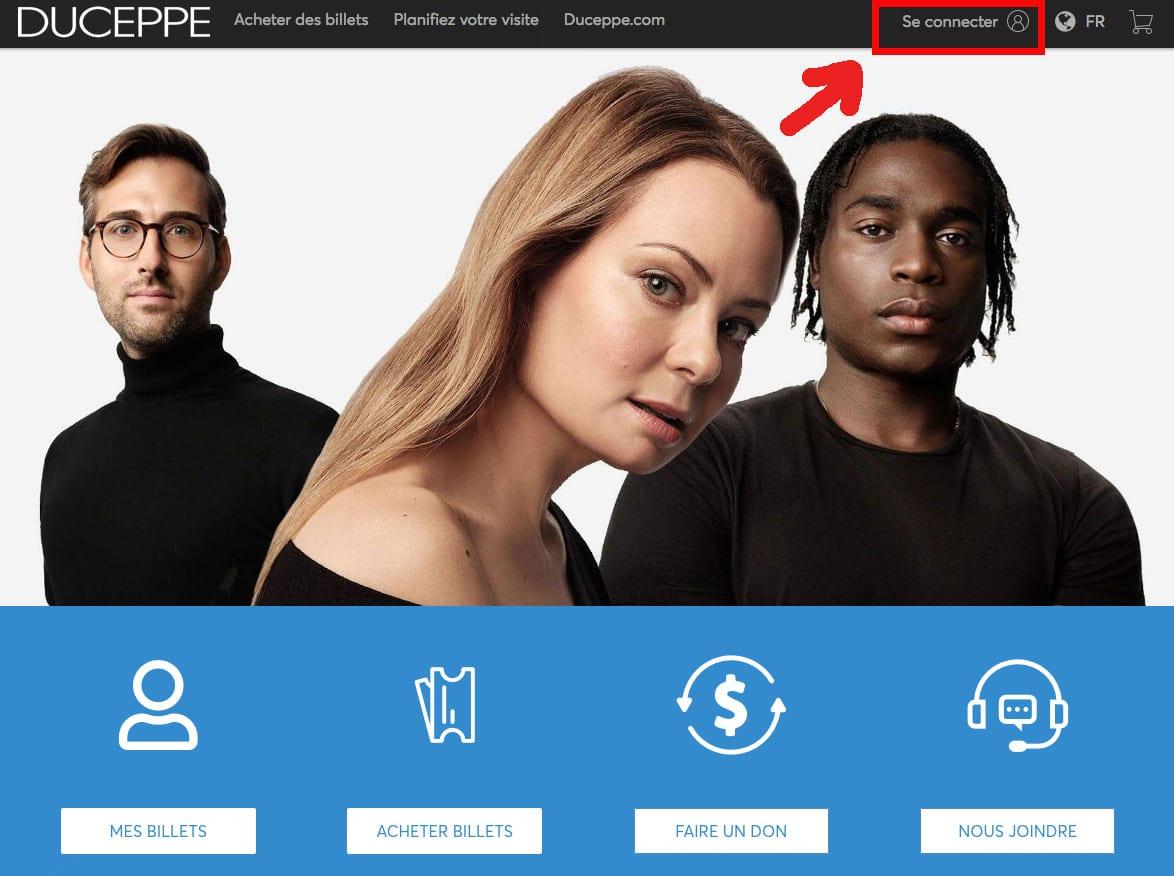
3. Cliquez sur «Mot de passe oublié», encadré en rouge dans la capture d’écran ci-bas.
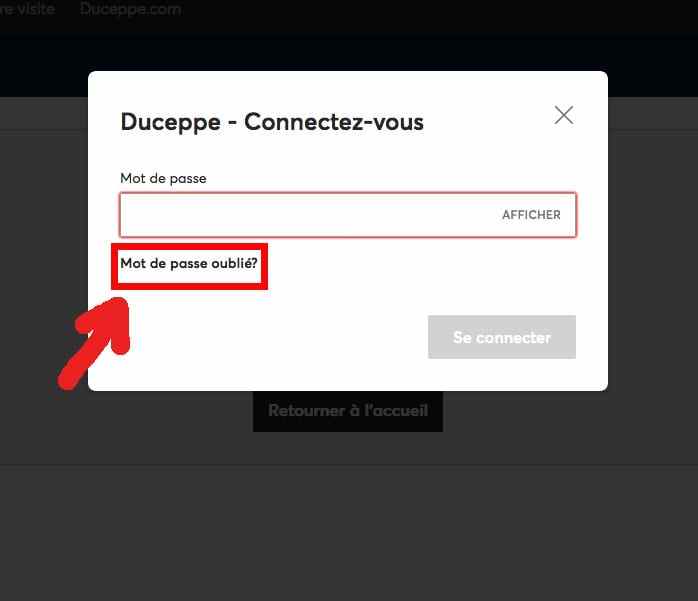
4. Consulter vos courriels pour y trouver le code de réinitialisation que le système vous aura envoyé.
5. Retournez à la page de connexion et utilisez ce code numérique pour modifier votre mot de passe.
6. Entrez votre nouveau mot de passe et cliquez sur «Réinitialiser le mot de passe»
Si, en vous connectant à votre compte Duceppe, vous obtenez systématiquement l’un des messages d’erreur suivants:
- La combinaison de cette adresse courriel et du mot de passe ne correspond à aucun compte du système.
- Nous éprouvons des difficultés temporaires avec votre requête. Veuillez réessayer plus tard.
- Votre compte a été verrouillé.
Téléphonez au service à la clientèle: 514 842-8194
Il se peut qu’une erreur se soit glissée dans votre compte et vous empêche d’y avoir accès. Nous réglons ces dossiers un à un aussitôt qu’ils nous sont signalés.
1. Cliquez ici pour accéder à la page de connexion.
2. Cliquez sur «Se connecter» en haut à droite de votre écran, encadré en rouge dans la capture d’écran ci-bas.
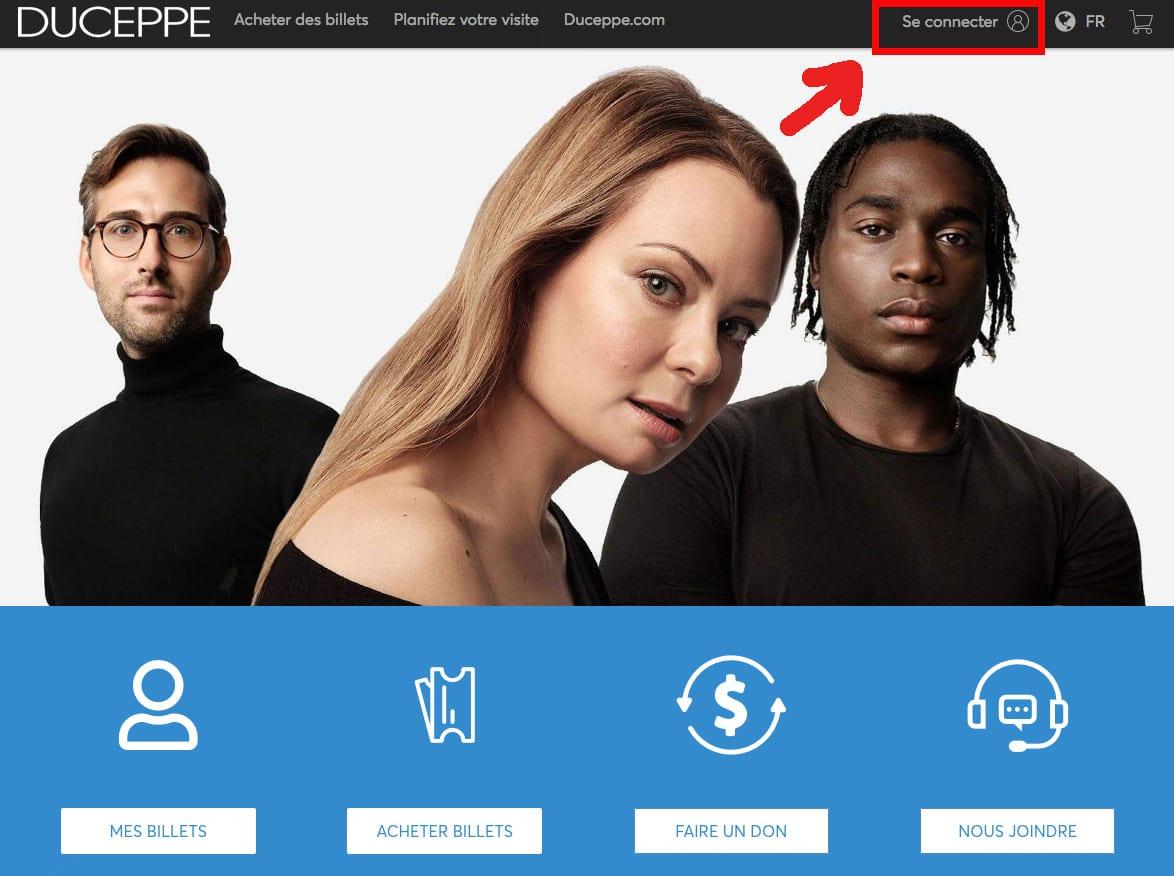
3. Entrez le courriel associé à votre compte et cliquez sur «Suivant»
4. Cliquez sur «Mot de passe oublié», encadré en rouge dans la capture d’écran ci-bas.
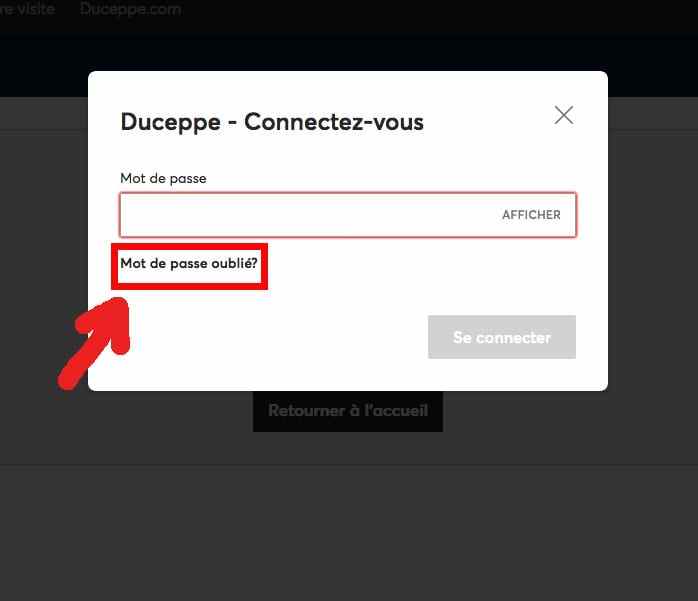
5. Consulter vos courriels pour y trouver le code de réinitialisation que le système vous aura envoyé.
6. Retournez à la page de connexion et utilisez ce code numérique pour modifier votre mot de passe.
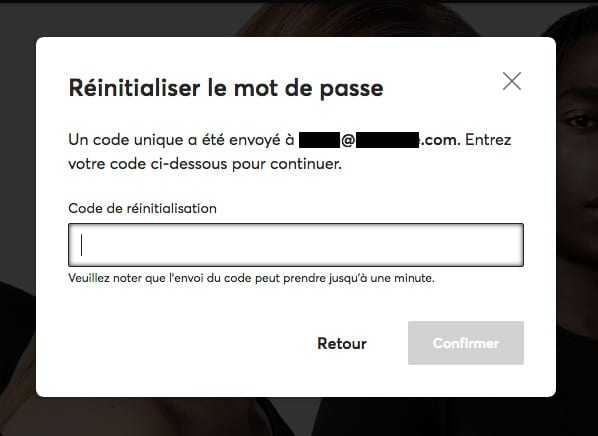
7. Entrez votre nouveau mot de passe et cliquez sur «Réinitialiser le mot de passe»
Lorsque vous utilisez la fonction «Mot de passe oublié» dans l’espace de connexion de votre compte Duceppe, le système vous envoie un code numérique de réinitialisation par courriel en quelques minutes.
Si vous ne le recevez pas:
1. Assurez-vous que votre requête a bien été envoyée. Le message suivant devrait s’afficher :
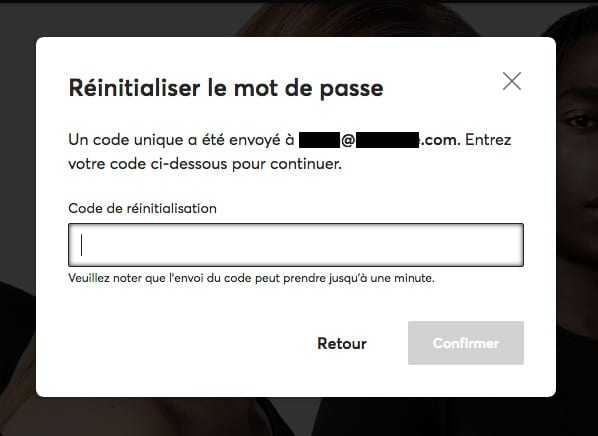
2. Assurez-vous que vous vérifiez la bonne boîte de courriel: celle de l’adresse courriel qui est associée à votre compte Duceppe.
3. Vérifiez votre boîte de pourriels (junk mail, ou spam); il se peut que le message y soit tombé.
4. Si vous ne trouvez toujours pas le courriel contenant le code de réinitialisation, cliquez sur le lien «Demander un nouveau code»
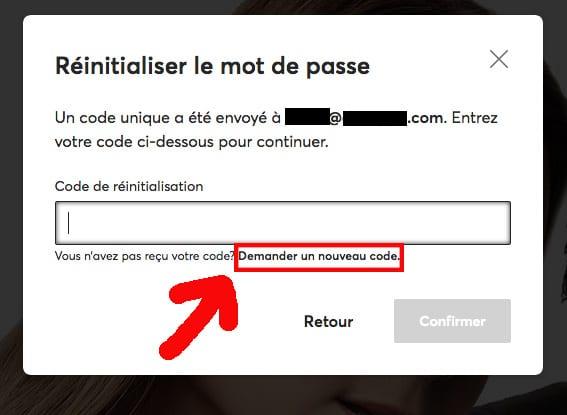
5. Téléphonez au service à la clientèle si ça ne fonctionne toujours pas: 514 288-5034.
Lorsque vous utilisez la fonction «Mot de passe oublié» dans l’espace de connexion de votre compte Duceppe, le système vous envoie un code numérique de réinitialisation par courriel en quelques minutes.
Vous devez ensuite revenir à l’espace de connexion et entrer ce code numérique puis cliquer sur «Confirmer».
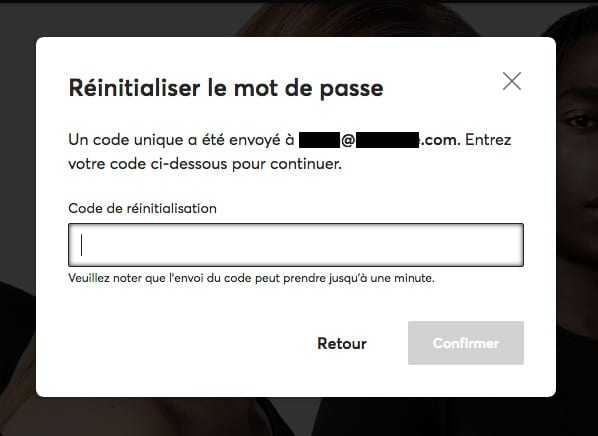
Si le code numérique de réinitialisation fourni ne fonctionne pas, il est possible que:
- Vous ayez fait une erreur en le copiant;
- Il soit expiré (les codes numériques de réinitialisation ne sont valides que durant 24h);
Vous pouvez également demander un nouveau code en cliquant sur le lien «Demander un nouveau code».
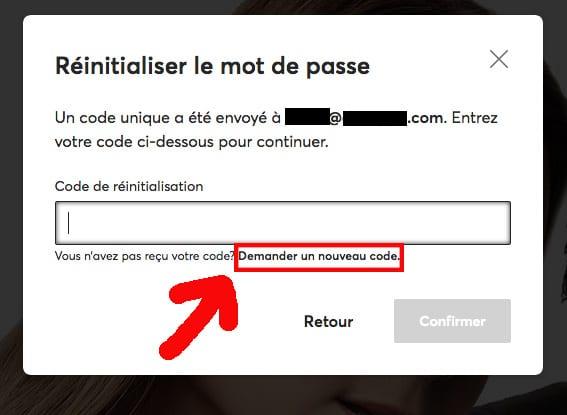
Si vous éprouvez toujours des difficultés, nous vous recommandons d’essayer de vous connecter avec un autre navigateur web. Téléchargez Firefox et installez-le en quelques clics. Si vous utilisez déjà Firefox, videz la cache de votre navigateur.
Si ça ne fonctionne toujours pas, téléphonez au service à la clientèle: 514 288-5034.
1. Cliquez ici pour accéder à la page de connexion de votre compte Duceppe.
2. Cliquez sur le lien «Mon profil» qui apparaît sous votre nom, en haut à droite de l’écran d’accueil.
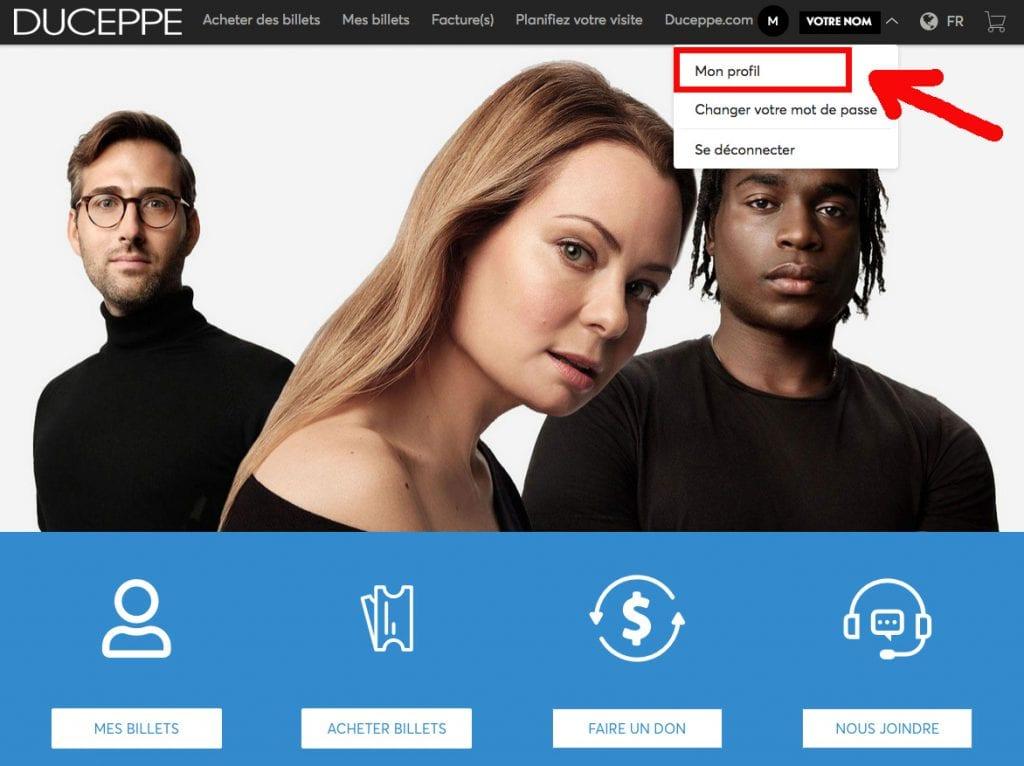
3. Sous «Mes préférences», cliquez sur le lien «Mon profil».
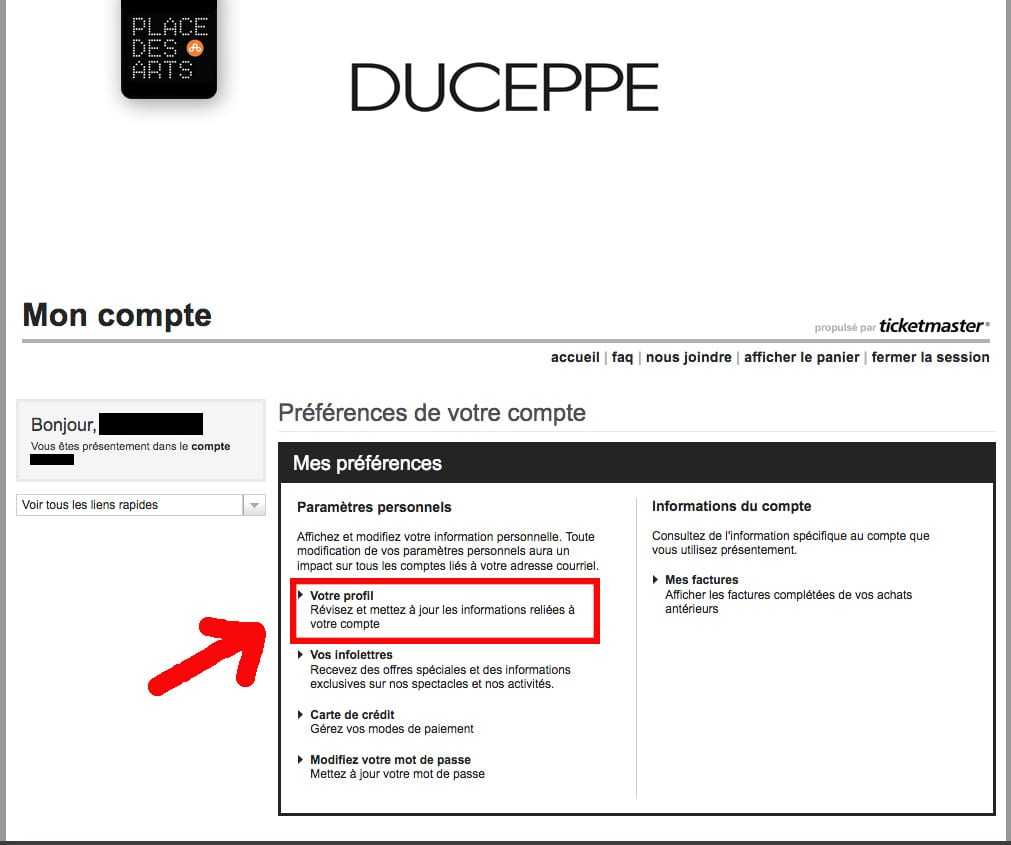
4. Modifiez les informations reliées à votre compte à l’aide du formulaire qui apparaît en surimpression, puis appuyez sur «sauvegarder». (Les champs marqués d’un astérisque sont obligatoires.)
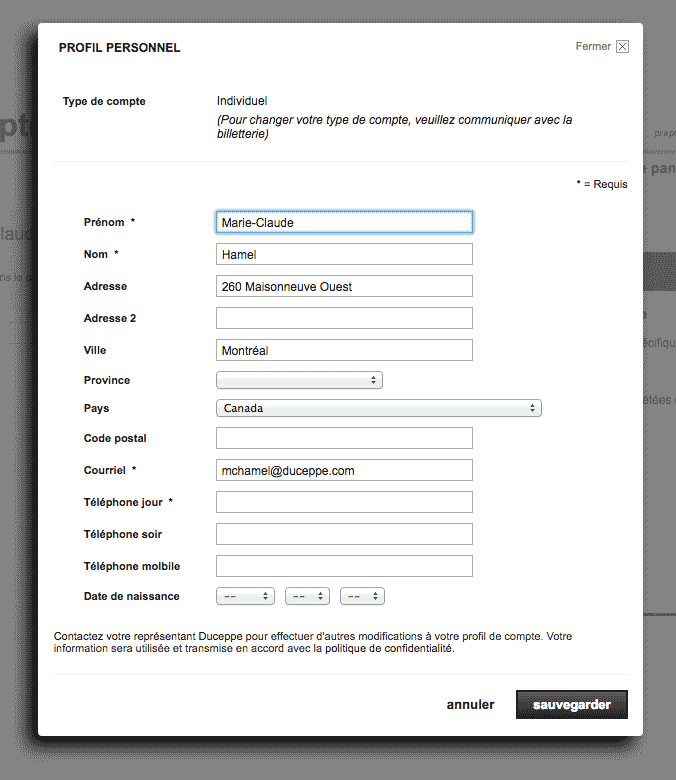
À partir de cette page, vous pouvez:
- imprimer vos billets
- afficher vos billets sur votre téléphone pour entrer au théâtre
- transférer vos billets à une autre personne
Accéder à mes billets
Votre téléphone est votre billet. Récupérez vos billets de spectacle dans votre compte client et présentez-le(s) sur votre téléphone mobile. Voici une procédure détaillée:
- À partir de votre téléphone intelligent, connectez-vous à votre compte Duceppe.
- Rendez-vous dans la section «Mes billets», en cliquant sur l'icône de menu en haut à gauche.
- Récupérez vos billets en cliquant sur «Informations de l'évènement».
- Cliquez sur vos billets.
- Vous verrez un code rotatif. Ajoutez vos billets au «Portefeuille (Wallet)» pour le(s) retrouver facilement en tout temps et sans connexion Internet.
À votre arrivée au théâtre, pour afficher votre billet:
Utilisateurs Apple: Approchez votre appareil du lecteur.
Utilisateurs Android: cliquez sur AFFICHER LE CODE et approchez-le du lecteur.
Il n'est plus possible d'imprimer des billets à la maison. Le système de billetterie offre désormais un mode de récupération des billets entièrement mobile, plus sécuritaire et plus pratique. Vous n’avez besoin que de votre téléphone cellulaire. Il est toutefois toujours possible de faire imprimer ses billets au guichet de la billetterie de la Place des Arts, moyennant des frais.
Si vous éprouvez des difficultés, n’hésitez pas à communiquer avec la billetterie de la Place des Arts au 514 842-2112 ou au 1 866 842-2112 (sans frais), ou par courriel à l’adresse info@placedesarts.com.
La fonction «Transférer» sert uniquement à envoyer un billet à quelqu’un d’autre. Il s’agit de la façon la plus sûre d’envoyer ou de recevoir un billet pour un spectacle de Duceppe.
La personne qui recevra votre billet devra également avoir – ou se créer – un compte client pour pouvoir l’accepter.
- Connectez-vous à votre compte client (ou créez-vous un compte si vous n’en avez pas);
- Sélectionnez l’événement à partir de la section «Mes billets»
- Récupérez vos billets en cliquant sur «Informations de l'événement»;
- Choisissez l’option «Transférer»;
- Sélectionnez le ou les billets que vous souhaitez transférer, puis cliquez sur «Suivant»;
- Ajoutez les informations du destinataire, puis cliquez sur «Enregistrer»;
- Si vous le souhaitez, vous pourrez ajouter un message à votre destinataire;
- Pour finaliser l'envoi, cliquez sur «Tranférer»;
- Un message de confirmation vous sera envoyé lorsque la personne aura accepté votre transfert.
Accepter un transfert
Vous recevrez un courriel vous mentionnant qu’un ou plusieurs billets vous ont été envoyés.
Vous n’avez pas reçu le courriel de transfert? Pensez à vérifier vos courriels indésirables.
- Cliquez sur le bouton «Accepter les billets»;
- Connectez-vous à votre compte client, ou créez un nouveau compte seulement si vous n’en avez pas déjà un;
- Le ou les billets sont maintenant dans votre compte client.
Renouvellement en ligne - Abonnements 2024-2025
1. Lorsque vous accédez à la page de connexion, cliquez sur «Se connecter» en haut à droite de votre écran.
2. Une fenêtre contextuelle (pop-up) s’affichera, et vous devrez inscrire votre courriel, cliquer sur suivant et ensuite entrer votre mot de passe.
Si la fenêtre contextuelle (pop-up) ne s’affiche pas, il se peut que votre navigateur Internet l’ait bloquée. Vous pourrez régler ce problème en configurant les paramètres de confidentialité et de sécurité de votre navigateur afin d’autoriser les fenêtres secondaires (pop-up). [Google Chrome, Safari, Firefox]
Si vous ne vous êtes jamais connecté·e à votre compte Duceppe, inscrivez d’abord votre adresse courriel puis cliquez sur «Mot de passe oublié?». Consultez ensuite le lien qui vous aura été envoyé.
3. Cliquez sur l'onglet Facture(s) au haut de la page.
4. Après avoir cliqué sur l'onglet Facture(s), votre facture de réabonnement apparaîtra à l’écran. Vous pouvez y consulter vos sièges, votre semaine d’abonnement ainsi que le prix total de votre facture. Si vous disposez d’un crédit à votre compte, vous pourrez l’appliquer à l’étape du paiement. Cliquez ensuite sur le bouton «Suivant».
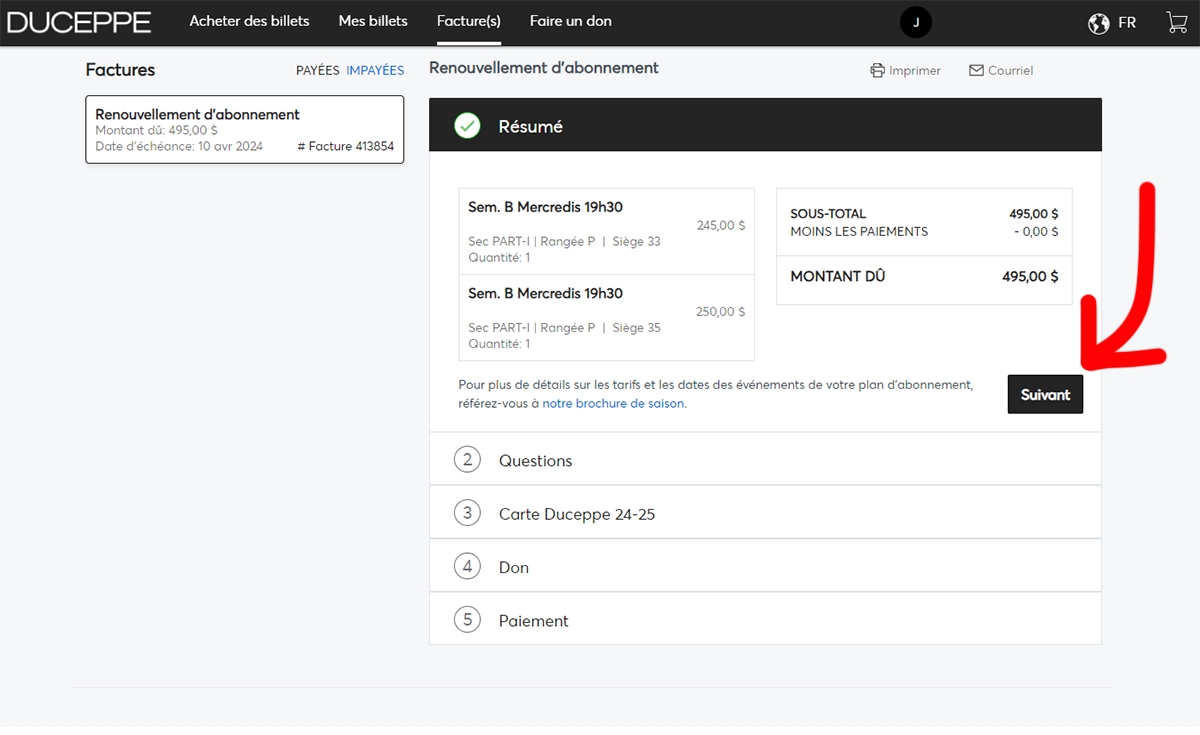
5. Vous devez ensuite choisir la façon dont vous voulez récupérer vos billets d'abonnement. Vous aurez deux options:
Des billets mobiles, dans mon compte en ligne. Attention l’option d’impression à la maison n’est plus disponible. Billets affichables uniquement sur un téléphone intelligent.
Par la poste, billets envoyés au mois de juin 2024
Cliquez sur l'option qui vous convient et cliquez ensuite sur le bouton Envoyer.
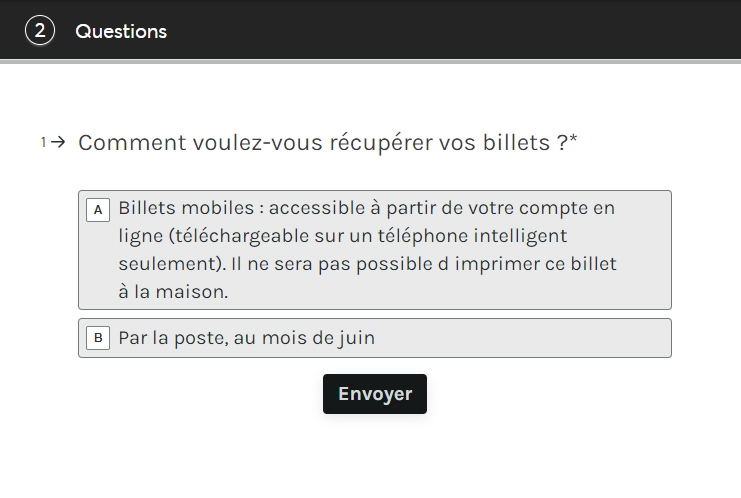
6. Vous pouvez ensuite choisir de vous procurer une carte Impact. Le montant sera ajouté à votre total.
Si vous ne voulez pas vous procurer une carte Impact, cliquez seulement sur le bouton «Suivant» au bas.

7. Vous pouvez ensuite choisir de faire un don à la Fondation Duceppe et d’ajouter ce montant à votre facture de renouvellement. Inscrivez le montant de votre choix dans la case à cet effet et cliquez ensuite sur le bouton «Suivant».
Si vous ne voulez pas faire un don, cliquez seulement sur le bouton «Suivant» au bas.
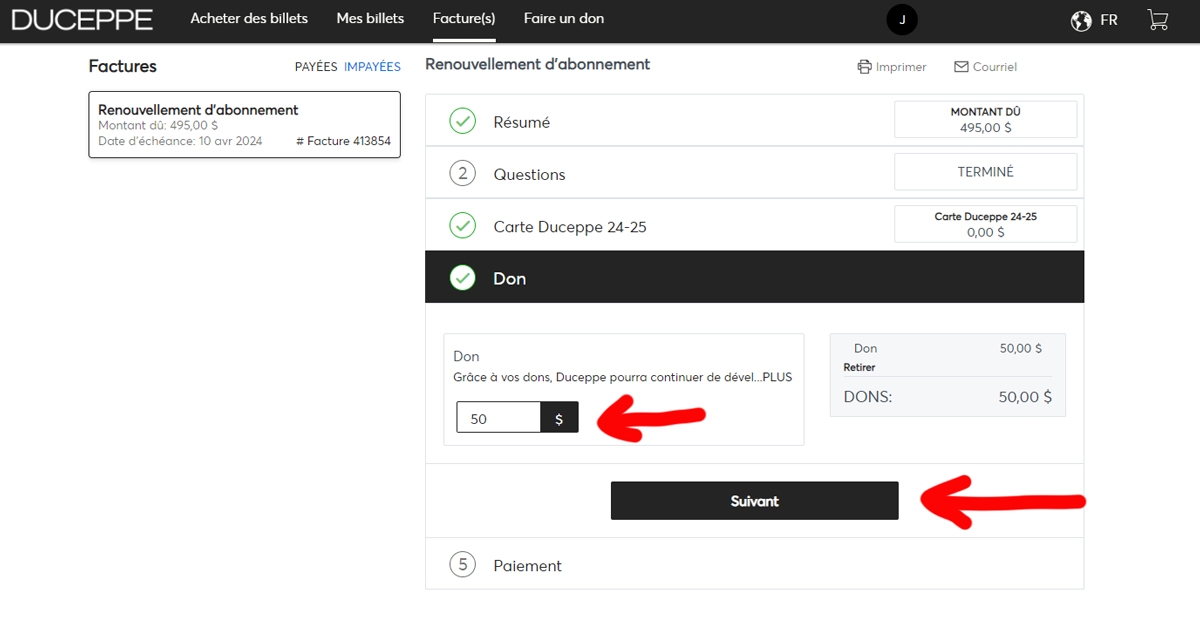
8. Il est maintenant temps de compléter votre paiement. Si vous disposez d’un crédit à votre compte, cochez la case au haut à gauche pour l’appliquer. Ce montant sera déduit automatiquement de votre total.
Sous «Options de paiement» choisissez l’option «Paiement complet».
9. Entrez ensuite votre carte de crédit sous «Méthode de paiement». Il est possible de diviser l’achat sur plusieurs cartes de crédit. Pour ce faire, cliquez sur l’option «Partager le paiement» et entrez une ou plusieurs autres cartes de crédit.
Lorsque vous êtes prêt·es à finaliser votre achat, cochez l’option «J’accepte les termes et conditions» et cliquez sur le bouton au bas «Payer maintenant».
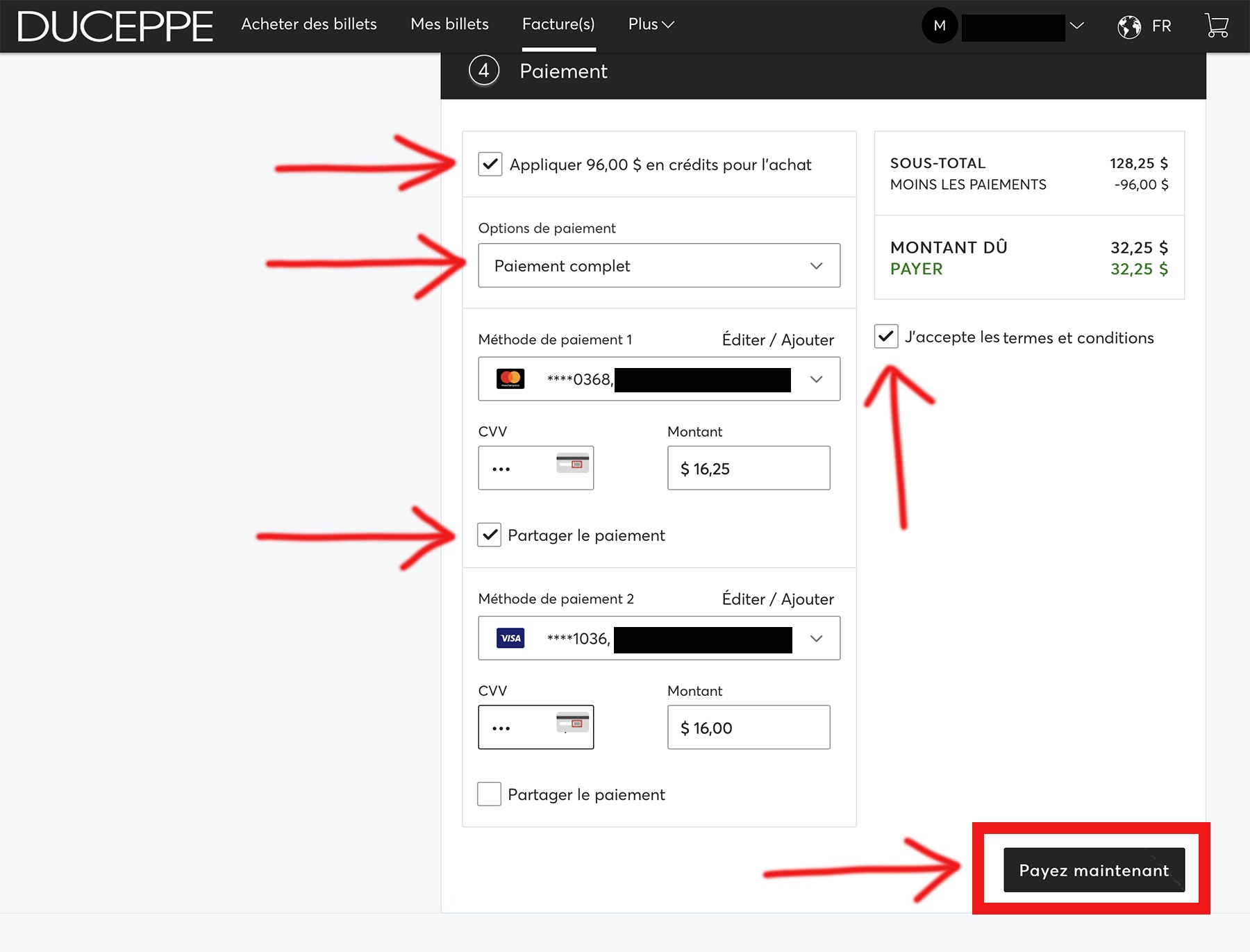
10. Votre réabonnement est complété! Vous recevrez un courriel avec la confirmation de votre paiement.
L’abonnement comprend 5 spectacles prédéterminés. Vous conservez les mêmes sièges toute la saison. La série que vous aurez choisie (par exemple: les mercredis de la semaine C) déterminera la date de vos cinq représentations. Vous aurez toutefois la possibilité d’échanger vos billets sans frais en ligne.
Consultez le calendrier de l'abonnement.
Échanger des billets d'abonnement
Veuillez noter que les échanges ne sont possibles que si l'inventaire disponible le permet, c'est-à-dire lorsque le spectacle n'est pas complet.
Par téléphone : contactez la billetterie de la Place des Arts au 514 842-2112. Des frais de 5,50$ par billet s'appliquent.
Sans frais, en ligne:
- Connectez-vous à votre compte avec votre courriel et mot de passe.
- Consultez la section «Mes billets»
- Sélectionnez les billets à échanger.
- Cliquez sur «échanger».

- Sélectionnez les sièges à échanger.

- Choisissez la date souhaitée.

- Choisissez les sièges souhaités.
- Sélectionnez les tarifs correspondant à votre abonnement.
*Attention*, si vous échangez des billets de tarifs différents (exemple un billet régulier et un billet jeunesse), le tarif le plus élevé doit être sélectionné en premier. Celui-ci est généralement «régulier».
- Consultez votre panier d'achat et réglez la transaction. Le montant dû devrait être 0$ et aucun paiement ne sera exigé.

Plans des salles
Vidéo sur demande
Vous pouvez acheter un accès à la captation en cliquant sur «débuter» et en suivant les instructions à l’écran. Vous serez invité·e à choisir un spectacle, à vous connecter puis à payer avec une carte de crédit.
Les prix varient selon les spectacles entre 8$ et 25$.
Vous aurez accès au contenu pendant 48 heures.
Les spectacles sont présentés en différé. Vous pouvez les regarder au moment de votre choix pendant les 48 heures suivant votre achat.
Seuls certains spectacles sont disponibles en webdiffusion.
Vous n’avez pas besoin de créer un nouveau compte pour visionner un spectacle en ligne car vous pouvez utiliser votre compte Google (Gmail), Facebook ou Twitter.
Vous pouvez visionner le contenu sur votre ordinateur, votre tablette, votre téléphone intelligent ou votre téléviseur en utilisant AirPlay ou ChromeCast à partir de votre appareil connecté à Internet.
Veuillez noter que certaines restrictions peuvent s’appliquer. Par exemple, l’application ne permet pas la diffusion en Chromecast pour les appareils iOS (Iphone et Ipad), mais seulement en AirPlay.
La connexion haute vitesse n’est pas absolument nécessaire. Elle assure toutefois une meilleure expérience globale. Pour éviter des problèmes de lecture qui pourraient survenir durant votre visionnement, il est fortement recommandé de fermer les applications ou logiciels non essentiels sur votre appareil et de restreindre le nombre d’appareils utilisant massivement la bande passante de votre connexion internet.
Afin de respecter les droits d’auteur·trice, seul·e·s les internautes au Canada ont accès à nos webdiffusions.
Malheureusement, vous ne pouvez pas appliquer un crédit obtenu auprès de la billetterie à l’achat d’un accès à la webdiffusion.
Il n’y a pas de limite au nombre de fois que vous pouvez regarder le spectacle pendant la période de 48 heures suivant votre achat.
Vous pouvez arrêter la diffusion, reculer, avancer ou répéter à votre guise pendant la période de 48 heures suivant votre achat.
Après avoir effectué la transaction, vous aurez 48 heures pour visionner le contenu. Il est donc préférable de procéder à l’achat le jour-même.
Vous devez vous connecter en utilisant le même service d’authentification que lors de votre achat. Pour ce faire, rendez-vous sur la page Vidéo sur demande et cliquez sur le bouton «Voir la programmation».
Sur la page de la programmation, le bouton «Visionner maintenant» sera alors visible sous la vignette du spectacle acheté et indiquera le temps qu’il vous reste pour visionner le contenu.
Vous devez vous connecter en utilisant le même service d’authentification que lors de votre achat. Sur la page du répertoire de vidéo sur demande, le bouton «Visionner maintenant» sera alors visible sous la vignette du spectacle acheté. Le temps qu’il vous reste pour visionner le contenu sera également affiché.
Il ne vous est pas possible de partager votre accès. Chaque utilisateur·trice doit acheter son accès personnalisé.
Il n’est pas possible de synchroniser le visionnement de deux utilisateurs. Nous vous conseillons de synchroniser vos appareils manuellement.
Malheureusement, il ne nous est pas possible de réactiver ou prolonger votre accès au-delà de la période de 48 heures. Vous pouvez communiquer par courriel avec le service à la clientèle afin de prendre un arrangement: info@duceppe.com
Vous pouvez communiquer par courriel avec le service à la clientèle afin de prendre un arrangement: info@duceppe.com
Vous pouvez communiquer par courriel avec le service à la clientèle afin qu’un·e préposé·e vous rappelle durant les heures d’ouverture: info@duceppe.com
Nos normes et nos politiques
L’ensemble des édifices de la Place des Arts respecte les normes standards ASHRAE. Cette norme encadre les bonnes pratiques et normes de conforts et de la qualité de l’air des différents environnements dans un édifice.
Le prestataire de services qui voit à cette bonne pratique à la PDA est la compagnie Equans: leur travail consiste à, entre autres, maintenir les conditions pour respecter ces normes et aussi de faire l’entretien des équipements HVAC. Le respect des normes ASHRAE demande de garder un monitoring informatique des registres de la qualité de l’air qui consiste à des changements d’air à l’heure et au maintien de la quantité de CO2 dans les salles. Il y a également un programme d’entretien préventif toujours en lien avec cette norme, qui consiste à procéder aux changements des filtres des systèmes de ventilation qui alimentent les salles de spectacle, dont le Théâtre Jean-Duceppe.
Cliquez ici pour consulter les termes et conditions de vente de Duceppe.
Cliquez ici pour consulter les conditions d’utilisation du présent site Web.
Cliquez ici pour consulter la politique de confidentialité de Duceppe.
Cliquez ici pour consulter la politique de communication cordiale et bienveillante de Duceppe.